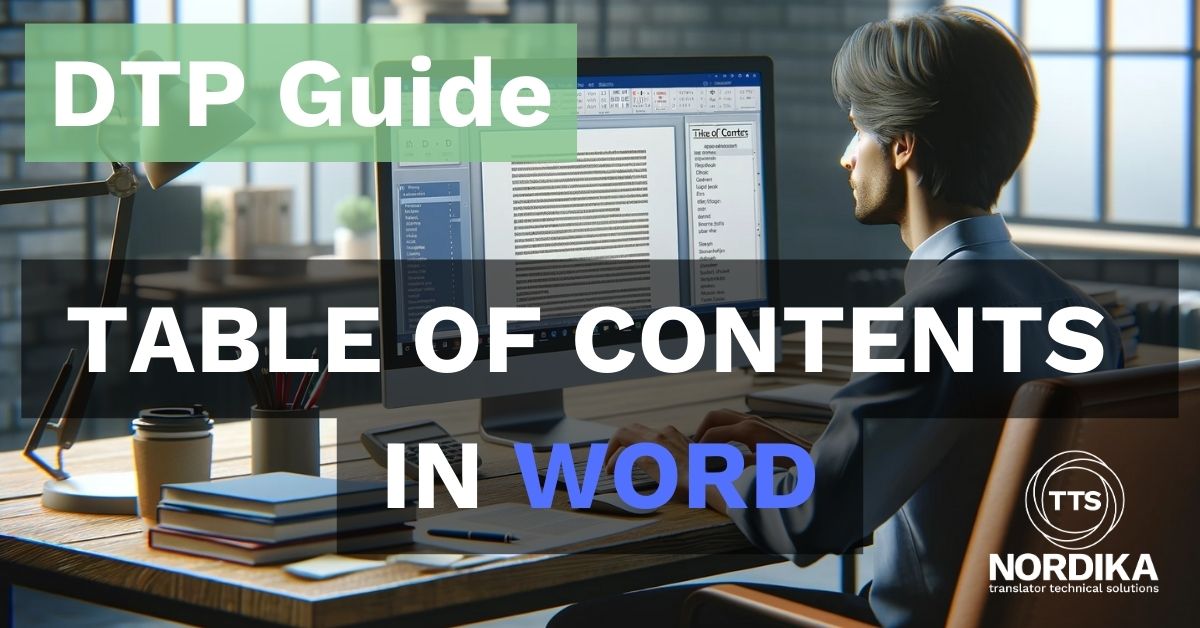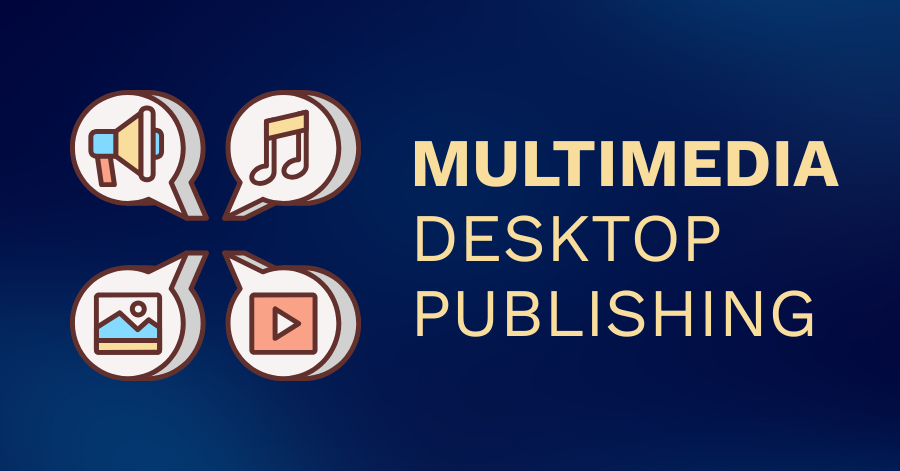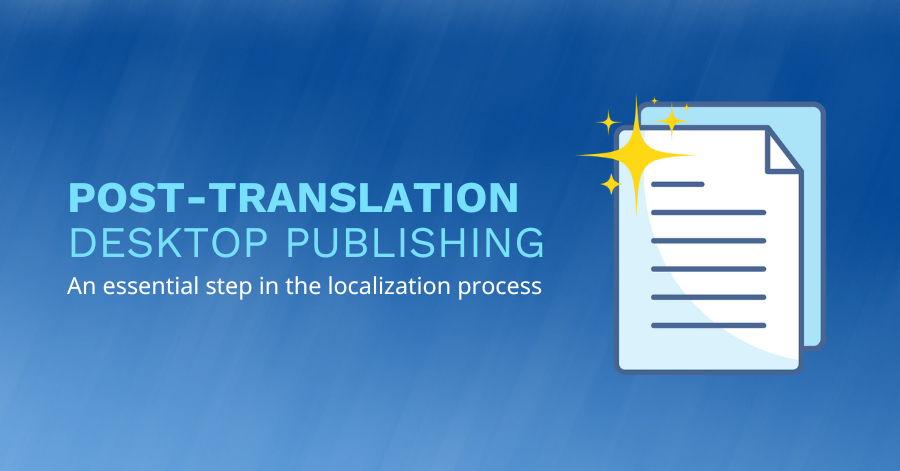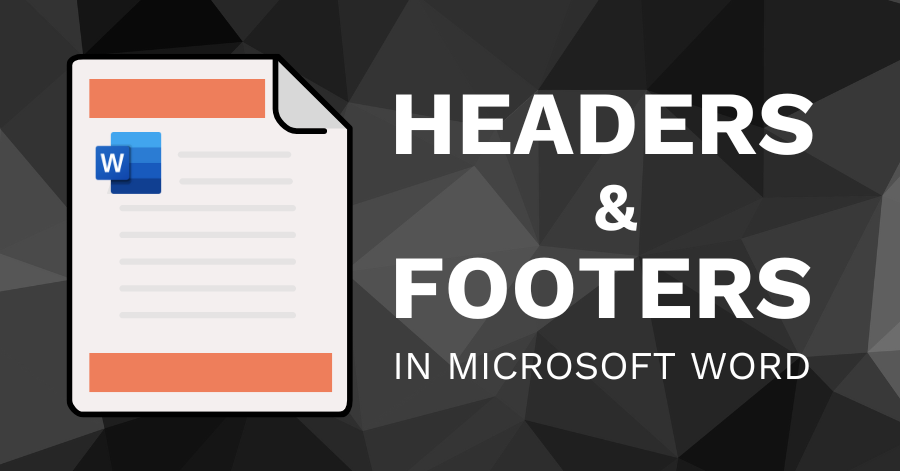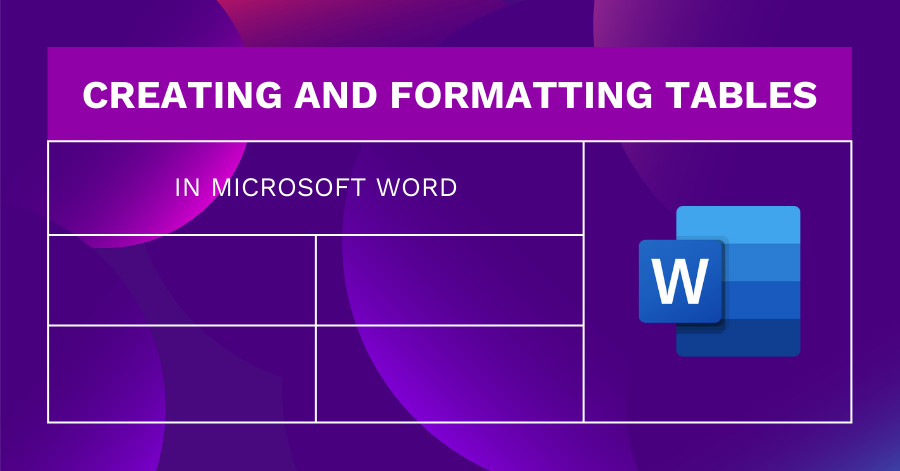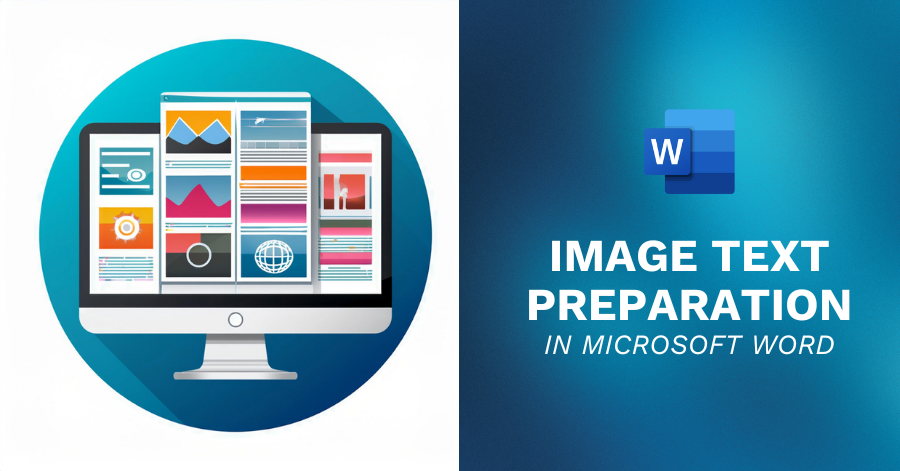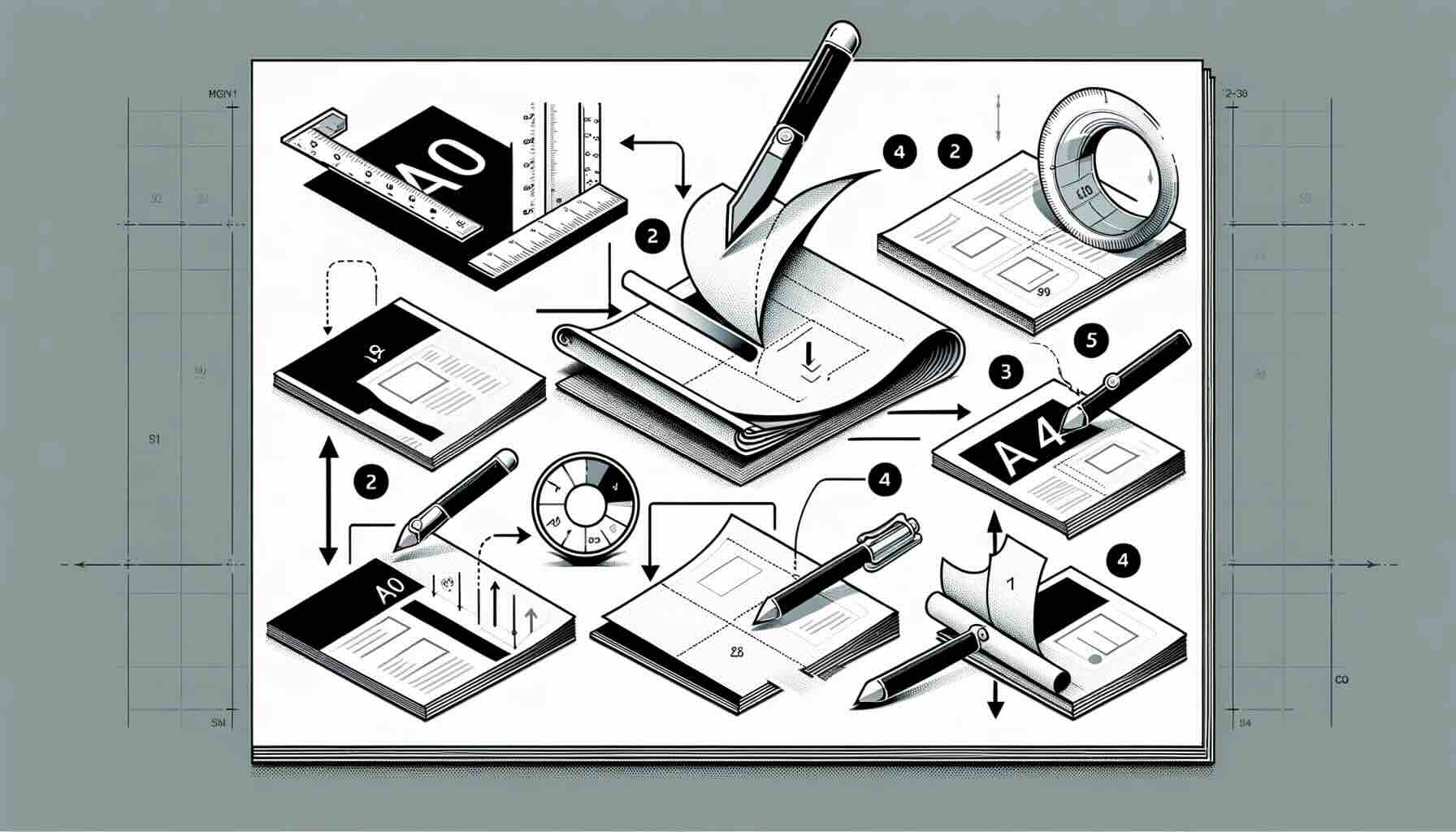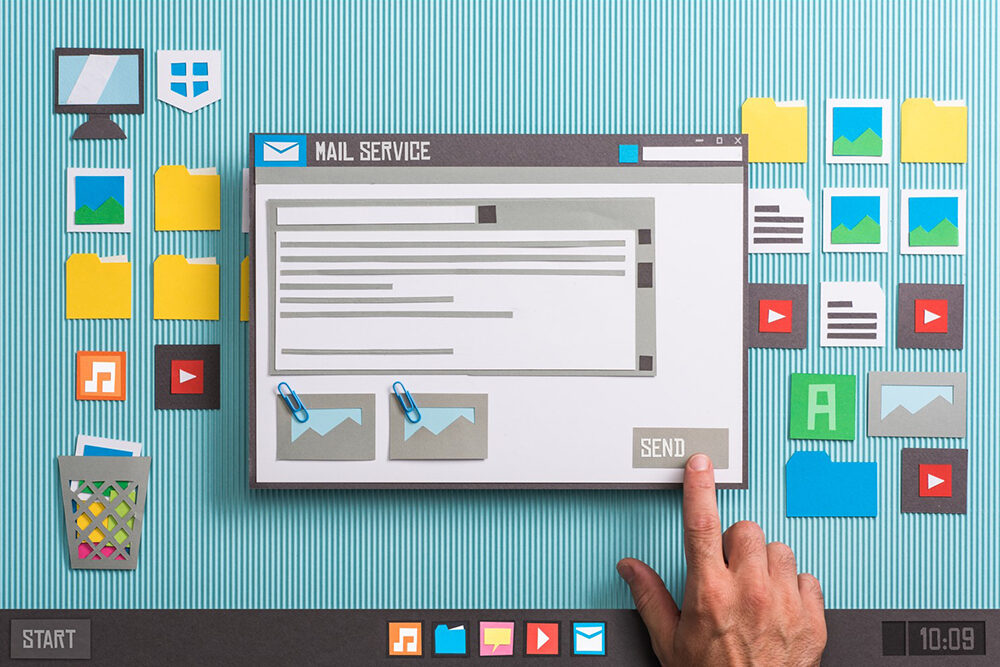What is a Table of Contents in Word?
In the realm of document creation, whether it's for academic, professional, or personal use, the organization is key to ensuring that information is not just presented, but also easily accessible. This is where a table of contents (TOC) becomes indispensable. A TOC is more than just a list of headings and page numbers; it serves as a roadmap, guiding readers through the document, allowing them to navigate and understand the structure and flow of the content at a glance.
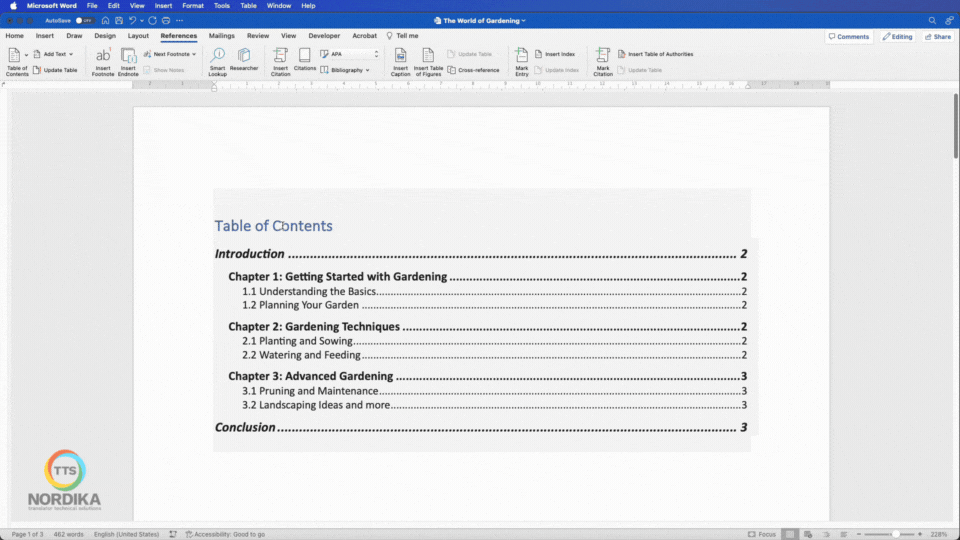
A well-constructed TOC not only enhances readability but also imparts a sense of professionalism and thoroughness to your work. It reflects a thoughtful organization of topics, making complex documents more approachable and user-friendly. For lengthy reports, dissertations, books, or business proposals, a TOC is essential in providing a preview of the material, enabling readers to jump directly to sections of interest, and thereby improving the overall reading experience.
Understand the Importance of Styles
Before creating a Table of Contents in Word, it's crucial to understand that Word uses heading styles to organize the TOC. This understanding will guide the correct application of styles throughout the document.

Apply heading styles like 'Heading 1', 'Heading 2', etc., to your chapter titles and section headings. This step is essential as these styles are used by Word to build the TOC.
Creating the Table of Contents in Word
Apply Heading Styles
- Highlight the text to be used as a heading.
- Click on the 'Home' tab.
- In the 'Styles' group, click on the appropriate heading style, such as 'Heading 1' for main titles, 'Heading 2' for subsections, etc.
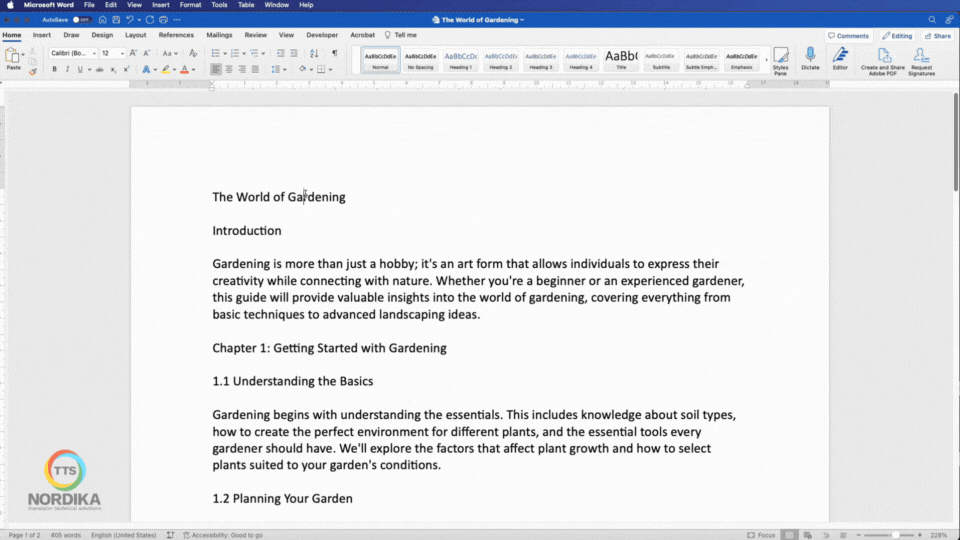
Insert the Table of Contents
- Click where you want the TOC to appear, usually at the beginning of the document.
- Navigate to the 'References' tab on the ribbon.
- Click on 'Table of Contents' in the Table of Contents group.
- Choose a style from the dropdown list or select 'Custom Table of Contents' for more options.
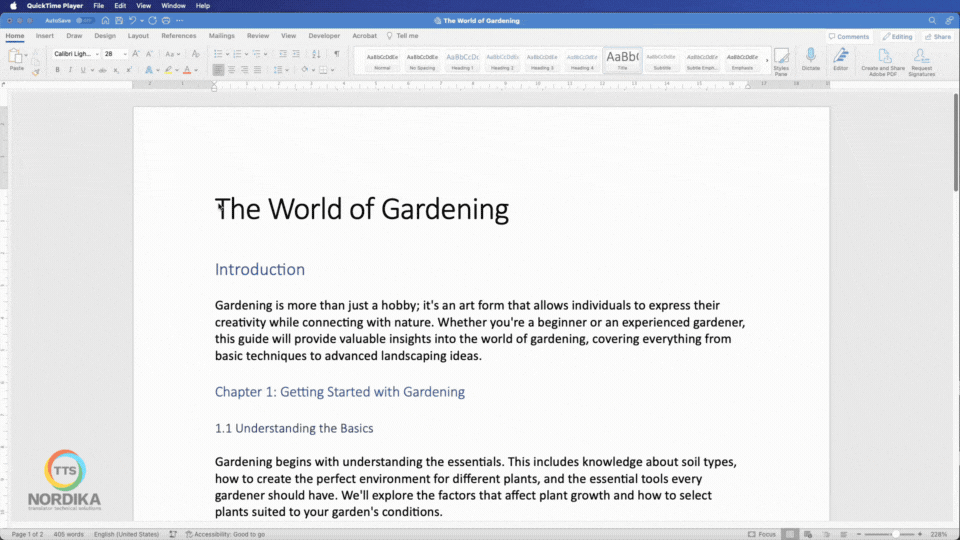
Customizing the Table of Contents (Optional)
Customize your TOC by deciding how many heading levels to include, whether to show page numbers, and other formatting options.
- In the 'Table of Contents' dropdown, select 'Custom Table of Contents'.
- Make your selections for how many levels of headings to show, whether to display page numbers, etc.
- Click 'OK' to apply these customizations.
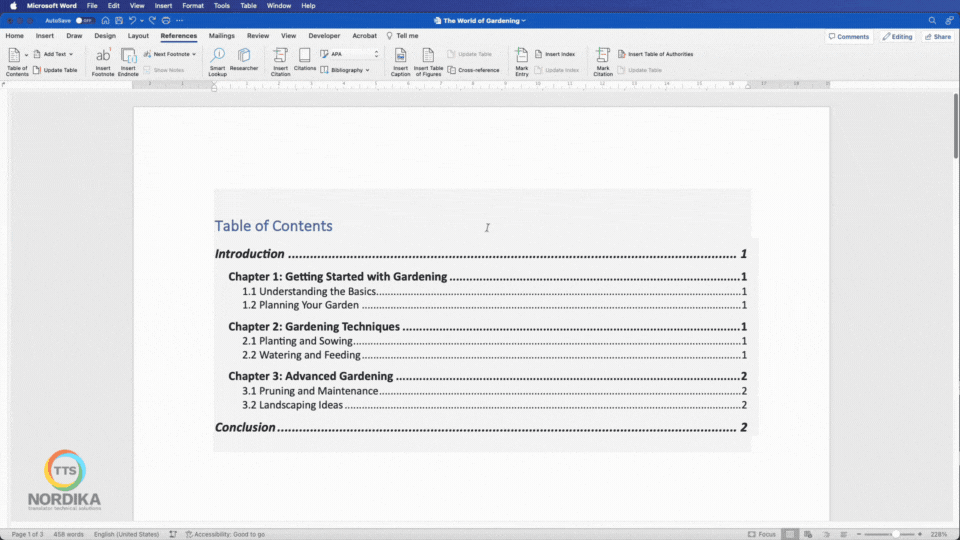
Update the Table of Contents
As your document changes, you will need to update the TOC to reflect the new headings and page numbers.
- Right-click on the TOC in your document.
- Select 'Update Field'.
- Choose either 'Update page numbers only' or 'Update entire table'.
- Click 'OK' to apply the updates.
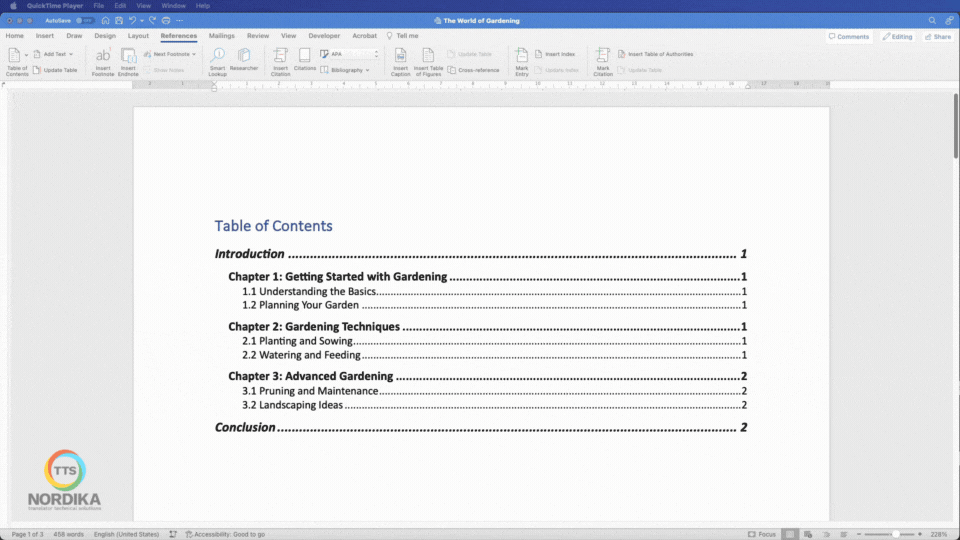
Formatting Tips
Appearance:
Adjust the appearance of your TOC, including changing fonts or adding additional text.
- Click to select the TOC.
- Use the standard font and paragraph formatting tools under the 'Home' tab to change the TOC's appearance.
Advanced Features (Optional)
For more complex documents, you might need a TOC that only lists certain heading levels or includes additional styles.
- Access this via 'Custom Table of Contents' in the 'Table of Contents' dropdown.
- Here, you can modify which styles appear in the TOC and their order.
Practice and Experimentation
Experiment with different TOC settings in a sample document to better understand how it works.
Troubleshooting Common Issues
Sometimes, the TOC might not reflect all headings, or formatting issues may arise. It's important to know how to troubleshoot these, usually by checking the consistency of heading styles or updating the TOC.
- Check if all headings are styled correctly.
- Use 'Custom Table of Contents' to adjust settings as needed.
Now by following these steps and practicing, anyone can learn to efficiently create and manage a table of contents in Word. Remember, consistent use of heading styles is key to a well-organized TOC.