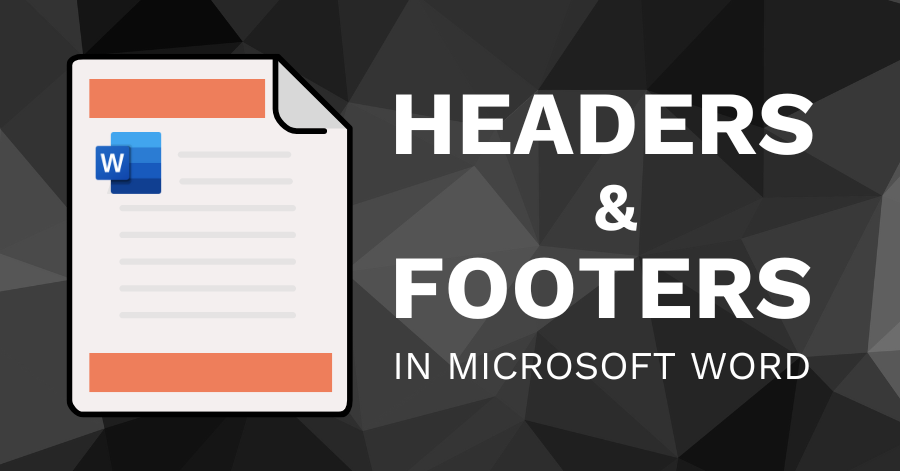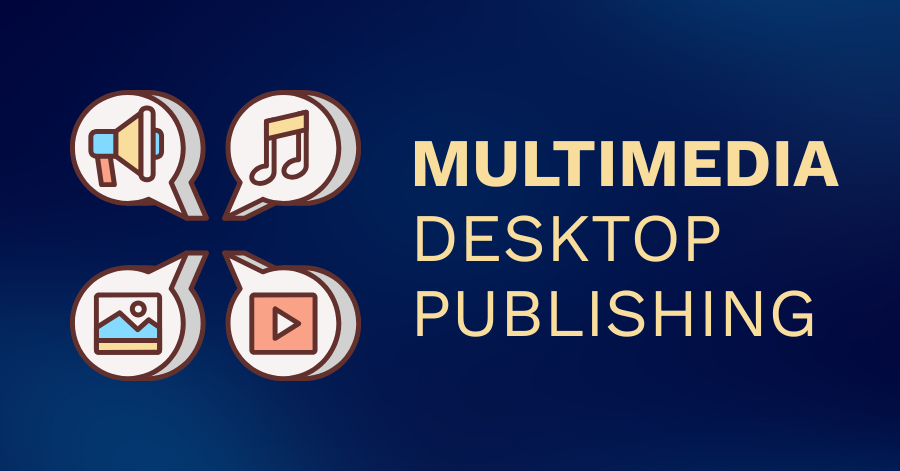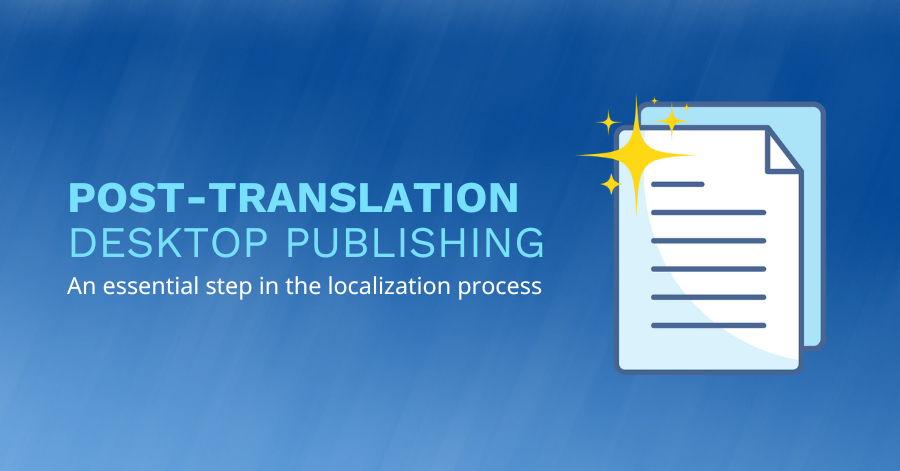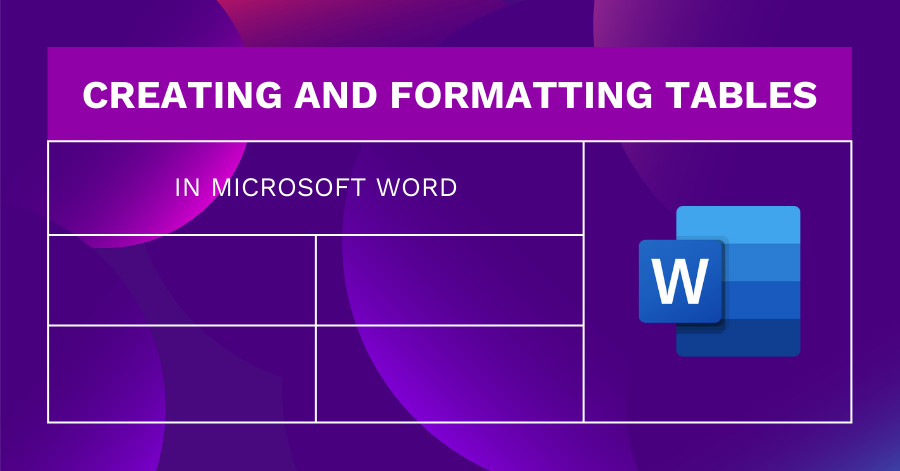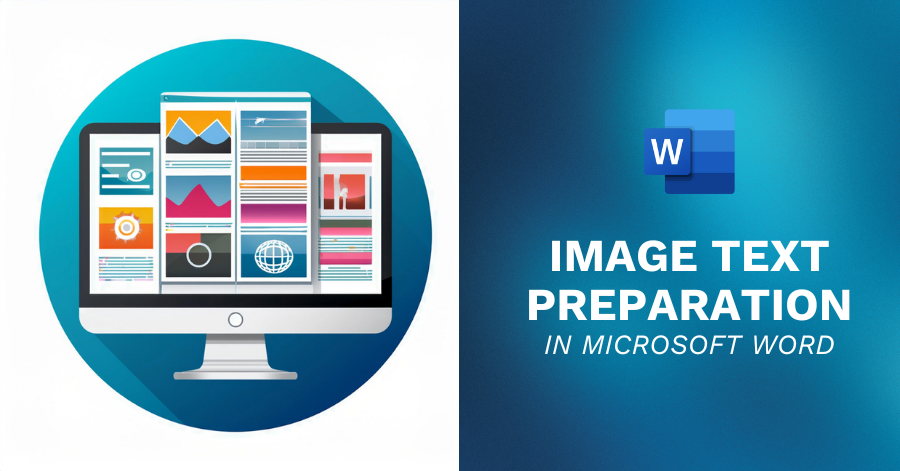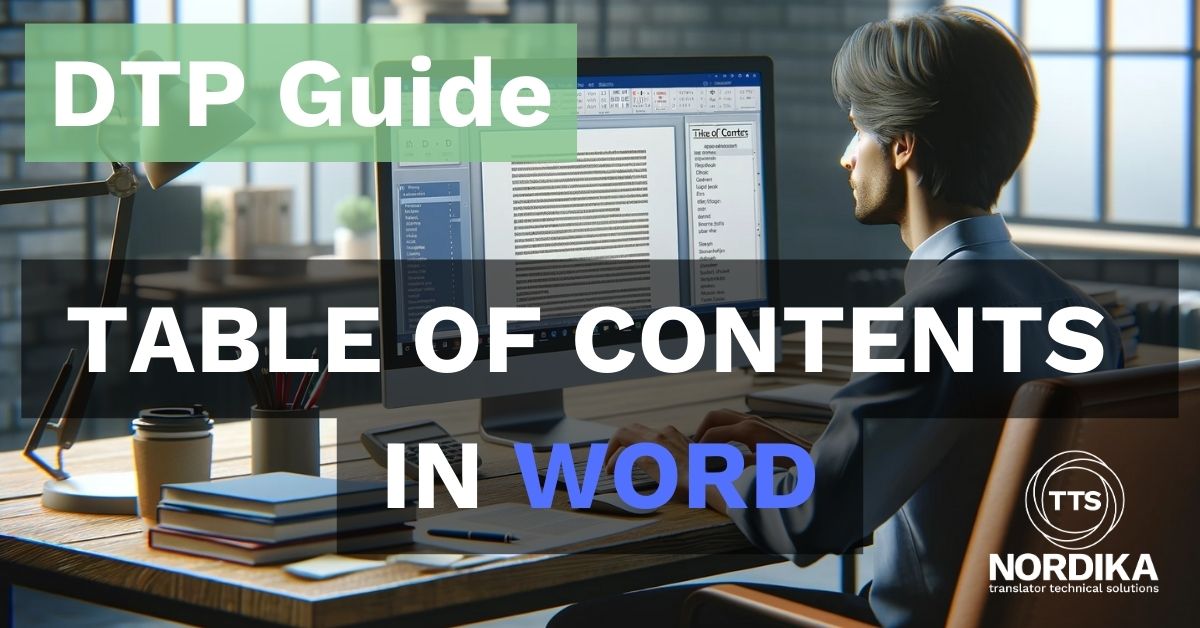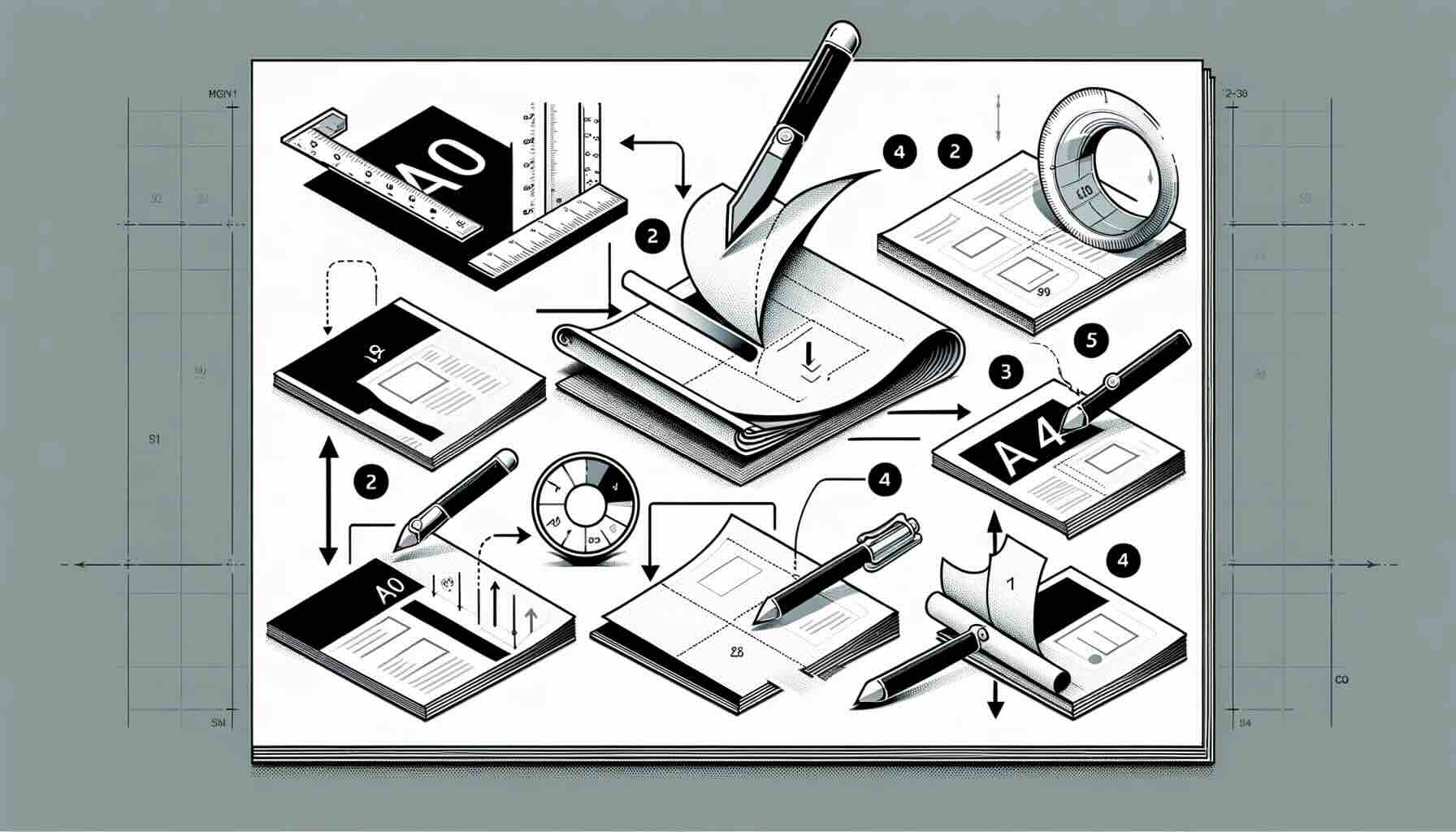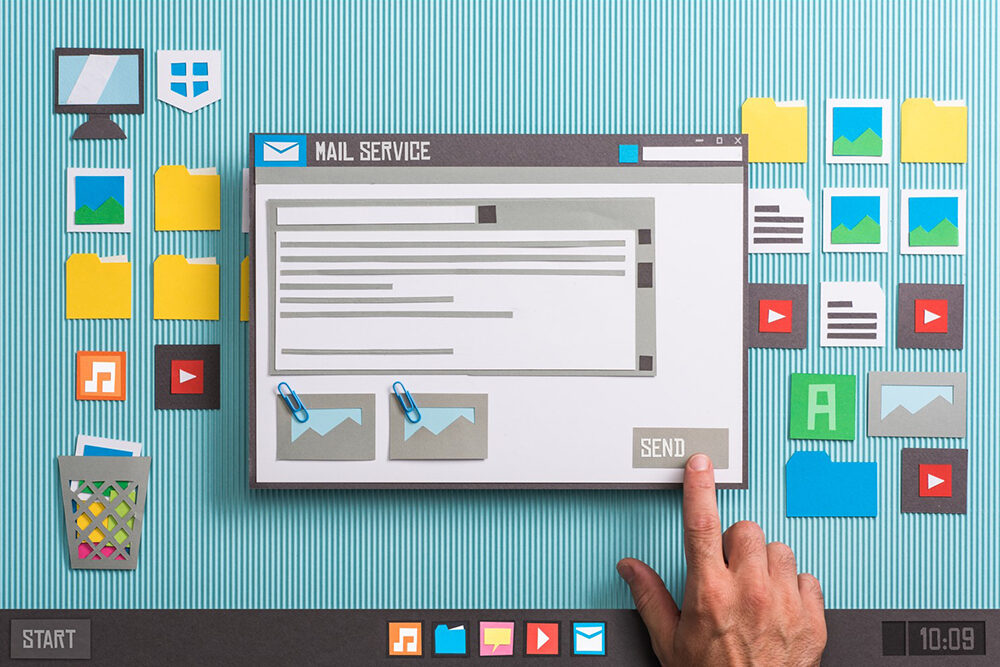Headers and footers are essential elements of document formatting in Microsoft Word. They help organize and structure your documents, providing consistent information such as page numbers, document titles, author names etc. In this guide, we'll explore the basics of headers and footers, some examples of how you can use them, and how to customize them effectively.
1. Understanding Headers and Footers
What Are Headers and Footers?
- Headers: The header is the area at the top of each page. It typically includes elements such as the document title, chapter name, or a company logo. Headers are particularly useful for providing a consistent context or branding throughout your document.
- Footers: The footer is located at the bottom of each page. Common contents include page numbers, the author’s name, the date, or additional notes. Footers help readers keep track of page numbers and provide additional context or metadata without cluttering the main content of the document.
Common Uses
- Page Numbers: One of the most common uses for footers is to display page numbers. This is especially useful in multi-page documents where readers need to reference specific pages or maintain a logical sequence.
- Document Titles: Including the document title in the header can help keep readers oriented, especially in longer documents or those printed as separate sections. It reinforces the document’s subject matter.
- Email Address and Website: Including an email address and website in the footer ensures easy access to contact information and further resources. This is especially important in professional or business documents where readers may need to reach out or visit the organization's website for more details.
- Dates: Including the date in the header or footer can be useful for version control or ensuring that the document’s currency is clear. This is particularly important for drafts, updates, or versions of a document that are regularly revised.
- Brand Logos: Adding a brand logo to the header or footer is a great way to reinforce brand identity and provide a professional appearance. This is particularly useful in corporate documents, marketing materials, and reports where visual branding is important. By placing a logo in the header, you ensure it appears on every page, making the document instantly recognizable as part of your brand’s materials.
2. Inserting Headers and Footers
How to Insert Headers and Footers
Double click at the very top/bottom of the document to open the header/footer area. You can also right click at the top/bottom and select "Edit Header" or "Edit Footer".
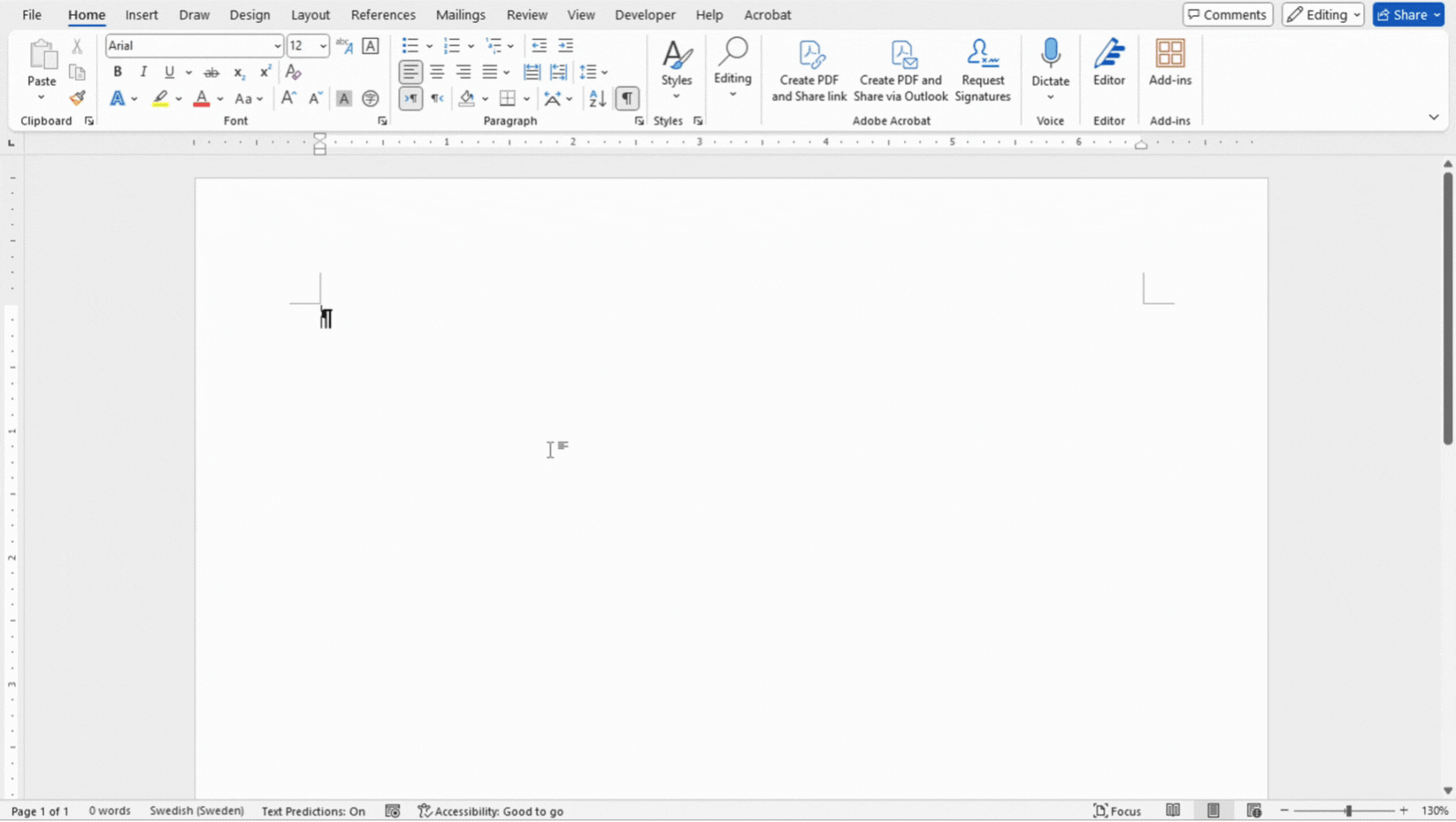
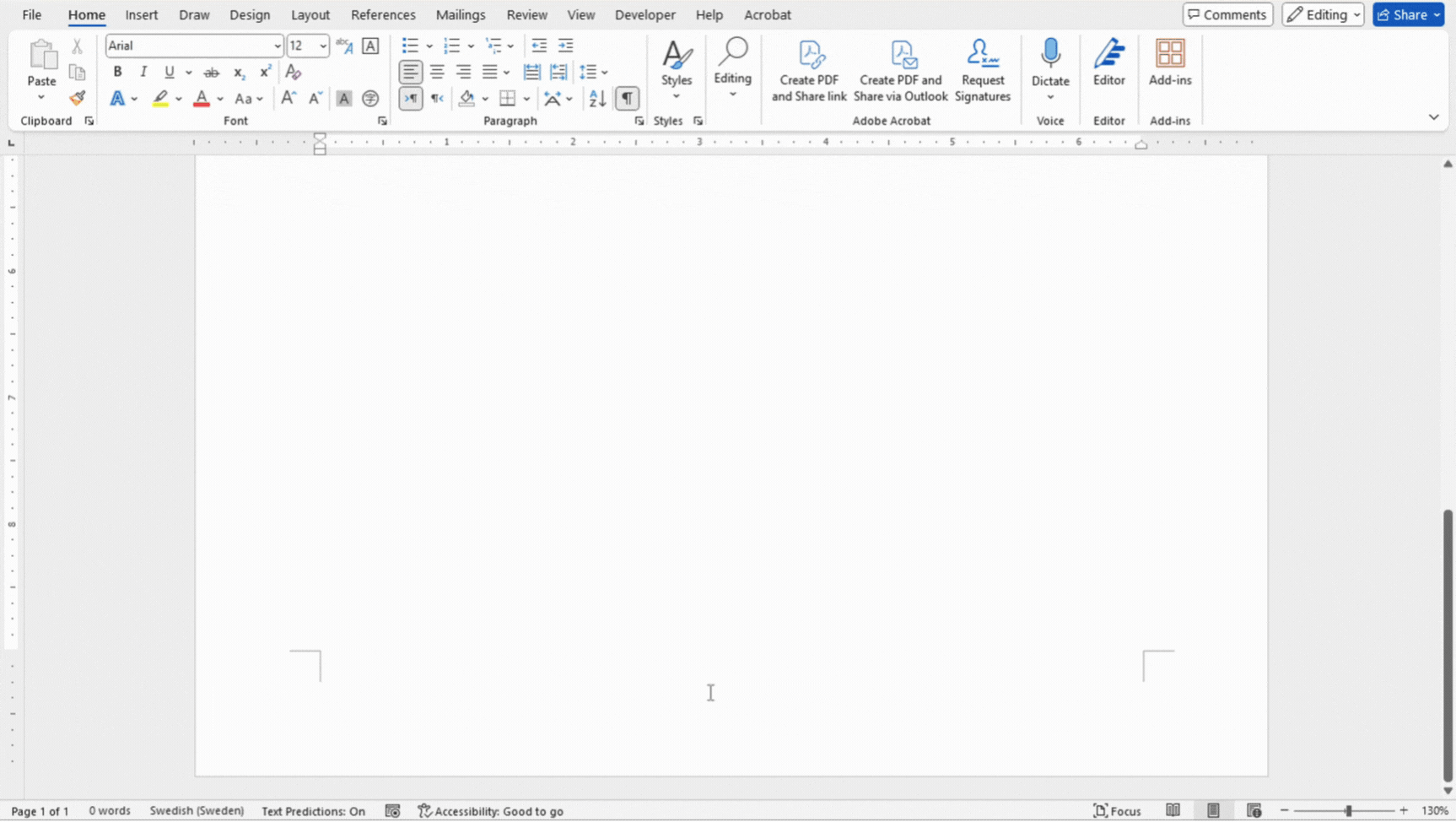
3. Add content to the Header
Here are some examples of content that you can add into the header section.
Table
You can insert a table into the header to better arrange the content that we want to place there.
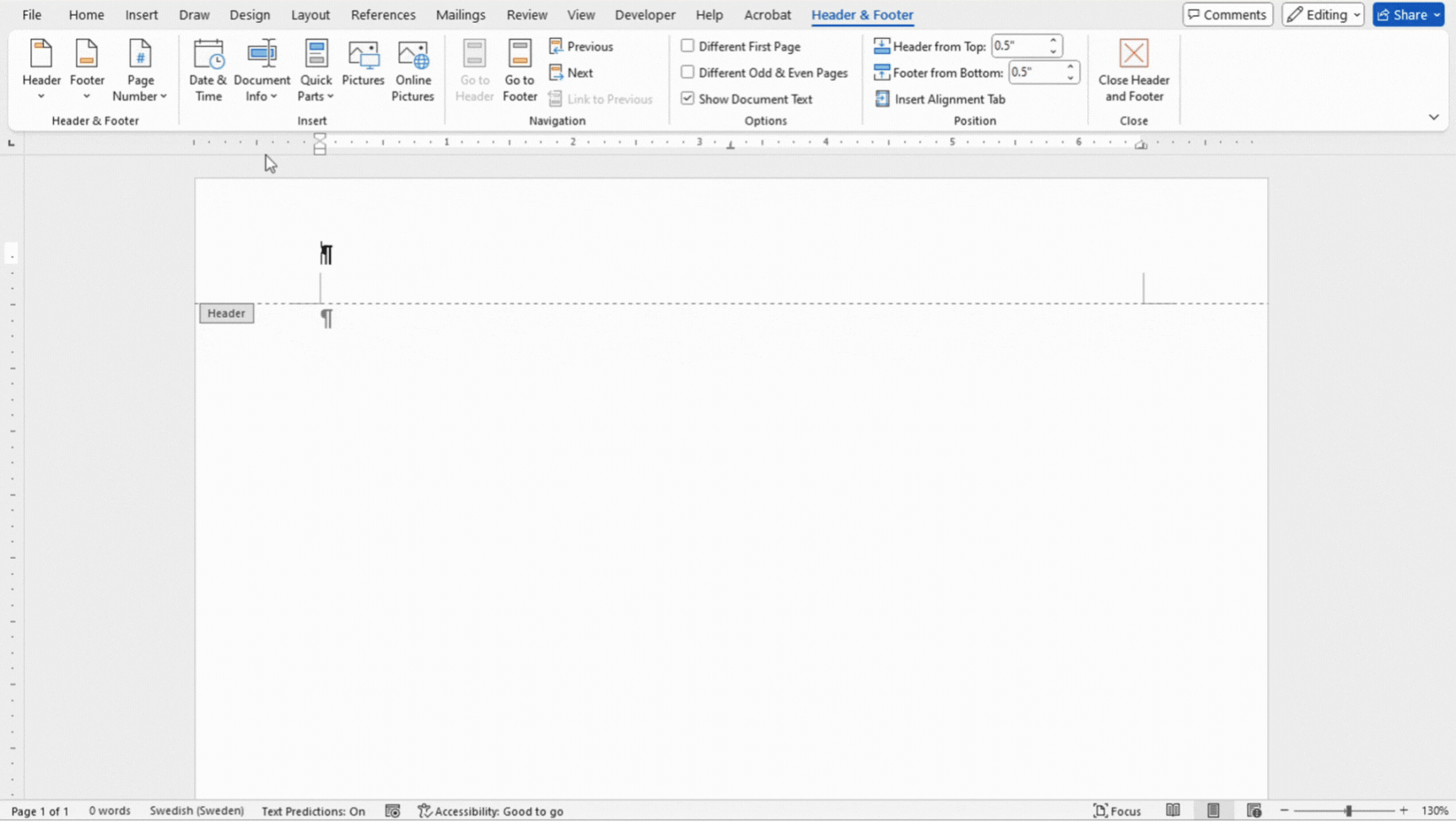
Company logo
The company logo can be inserted into one of the cells in the table.
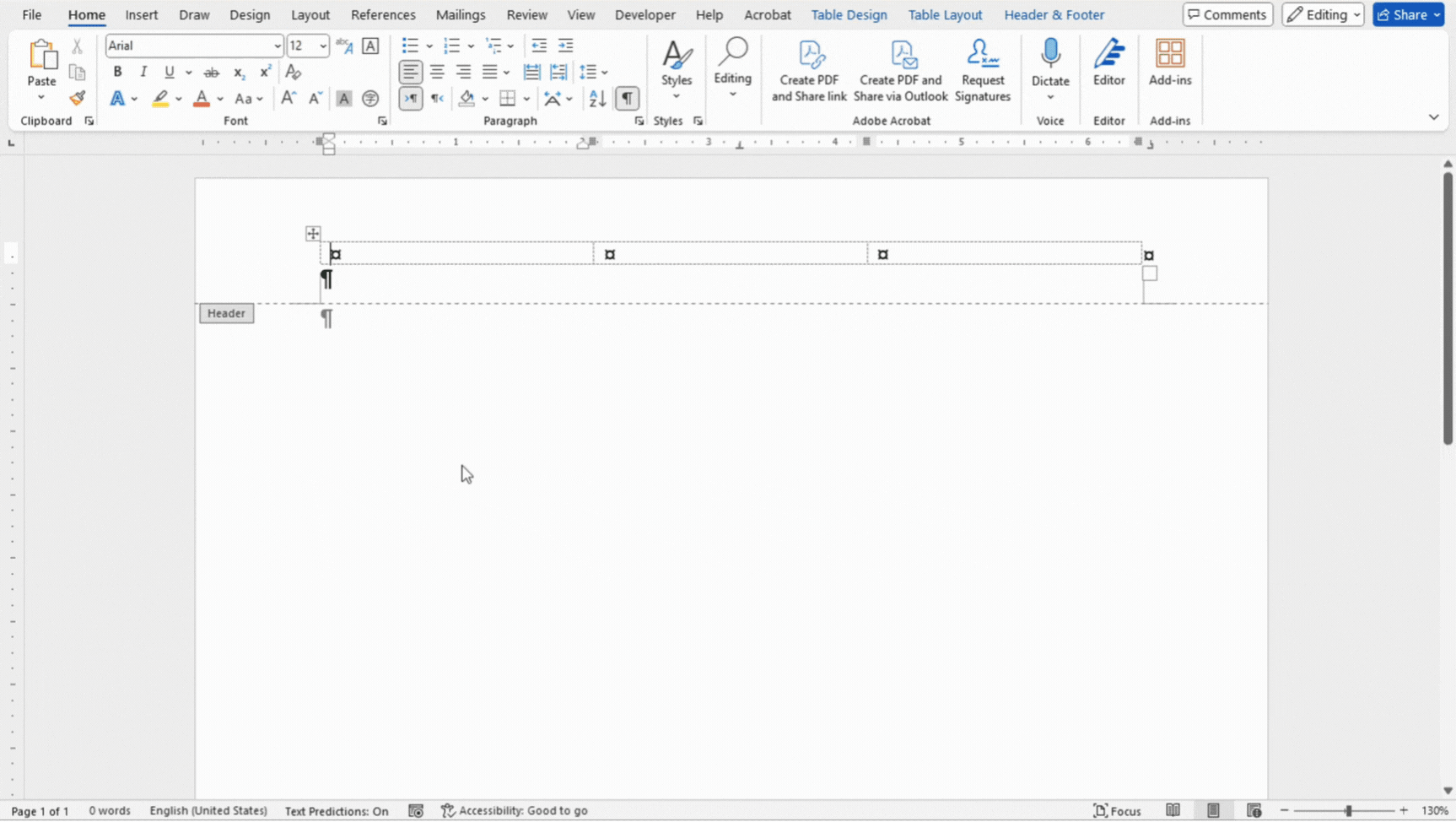
Date
You can insert the date of the day into a different cell.
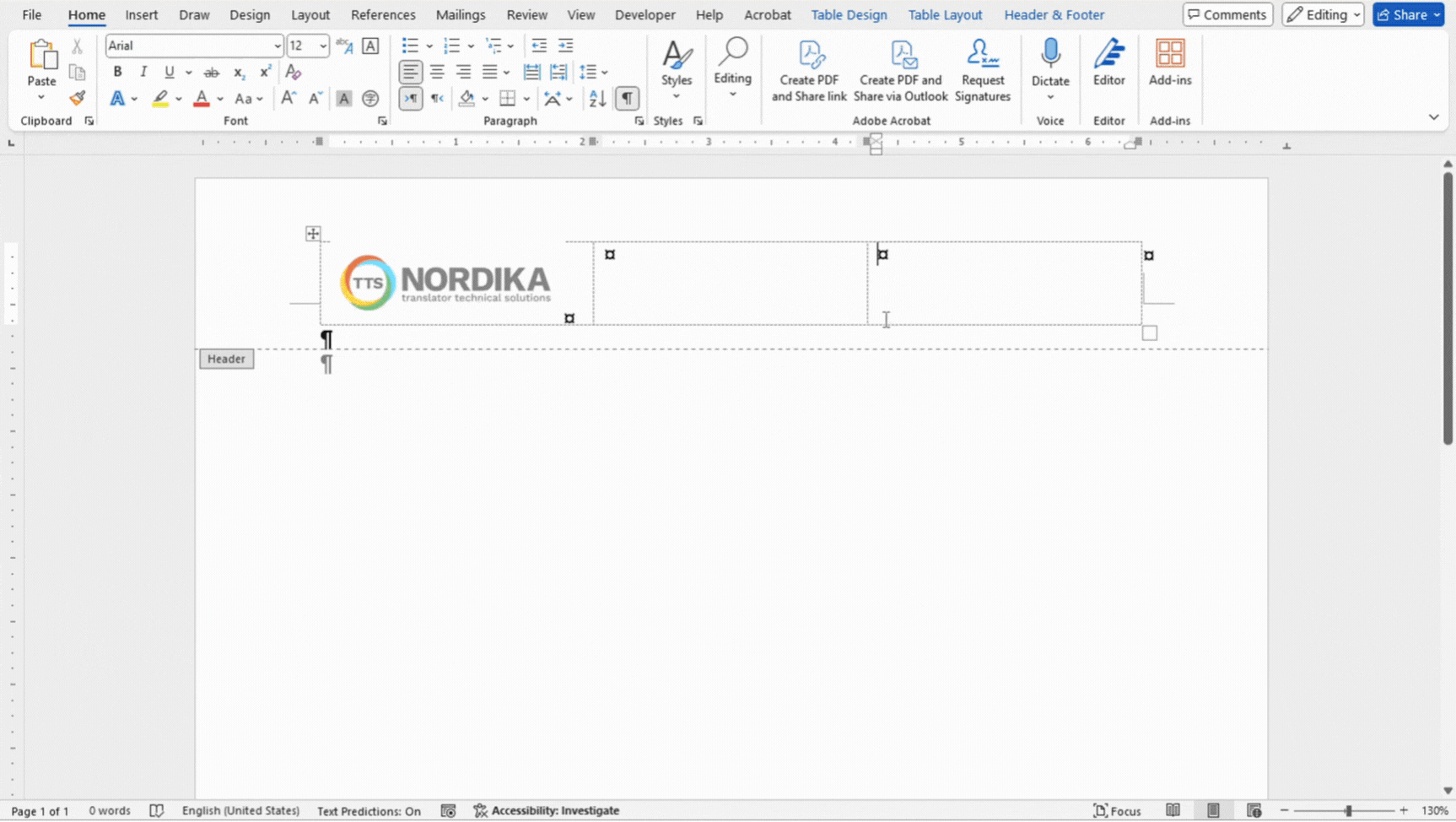
Document title
In the last cell, you could insert a document title.
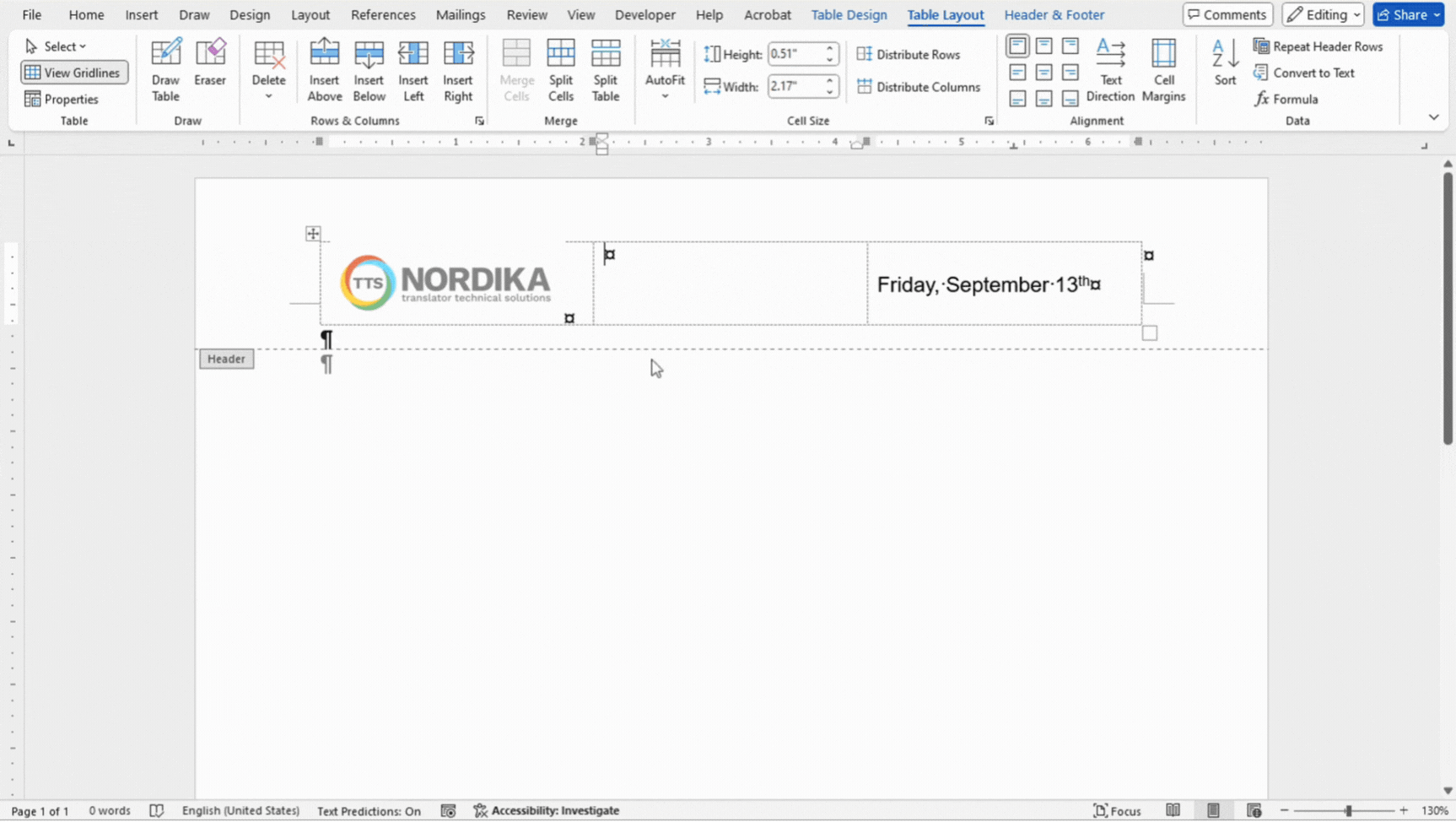
4. Add content to the Footer
Here are some examples of content that you can add into the footer section.
Table
Just like in the header, you can insert a table in the footer and organize various elements within the table cells.
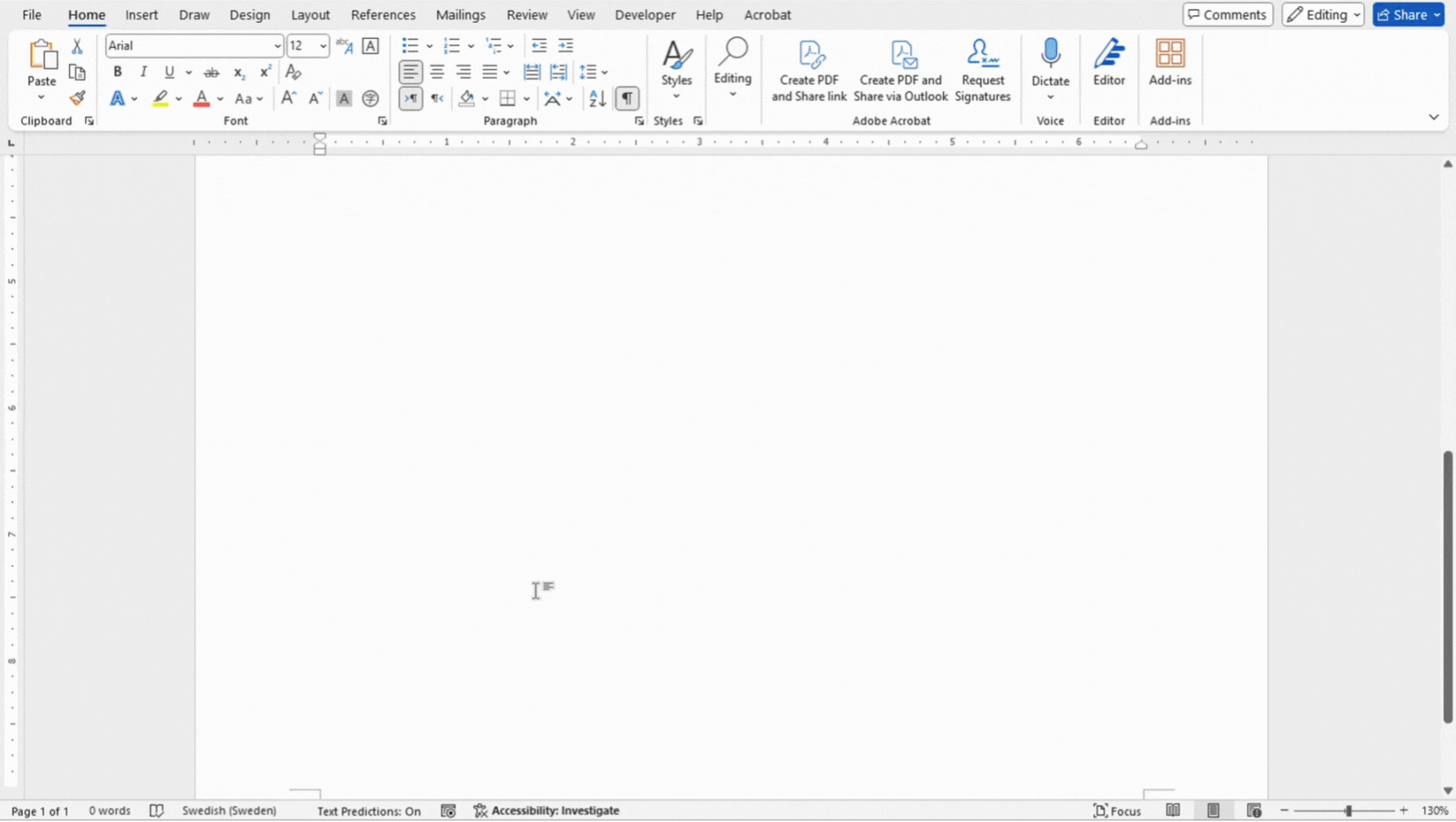
Page number
Page numbers are typically placed in the footer, but they can also be inserted in the header.
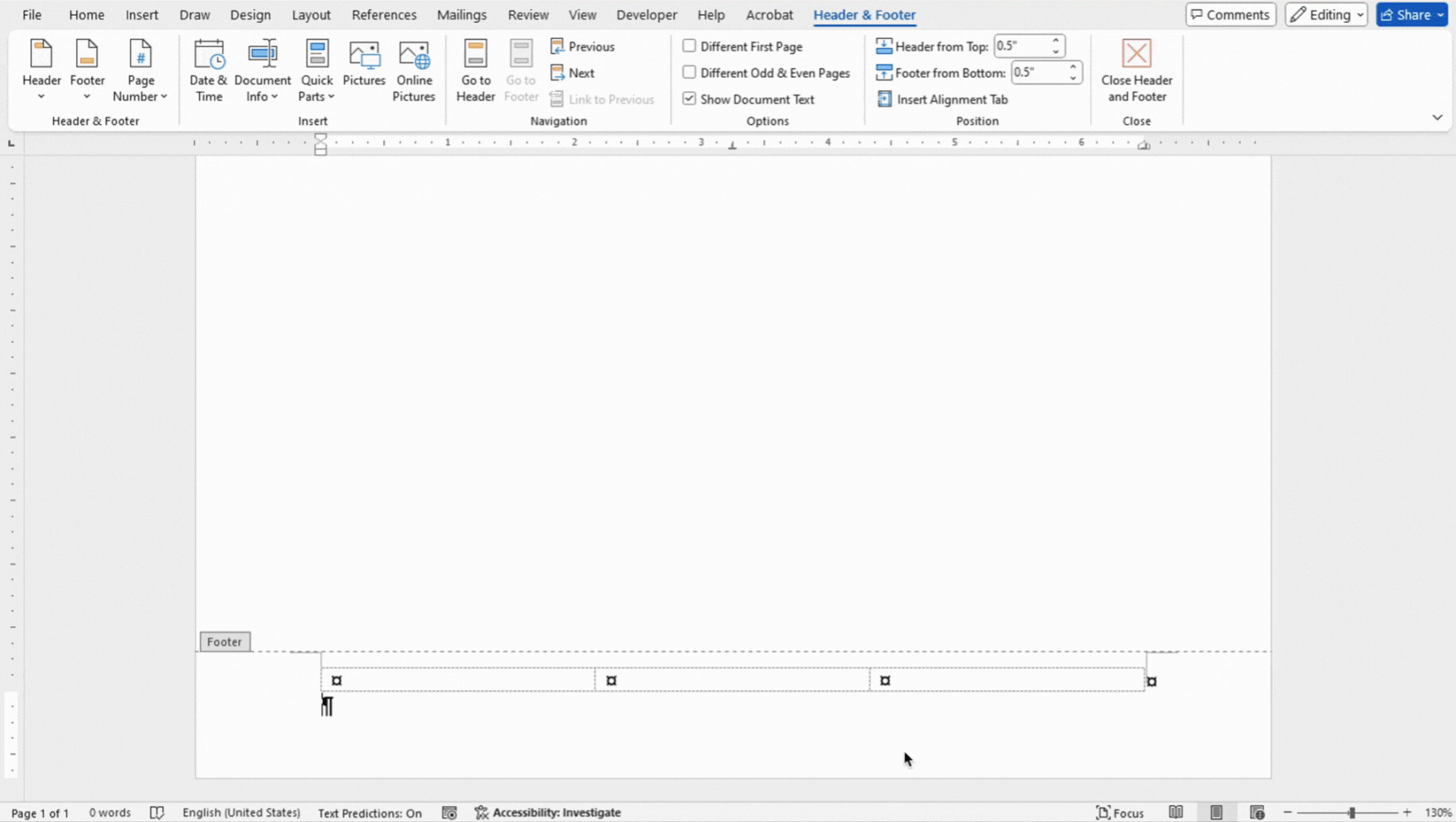
Email address
Including an email address in the footer of a document is useful for providing readers with a quick and easy way to contact you.
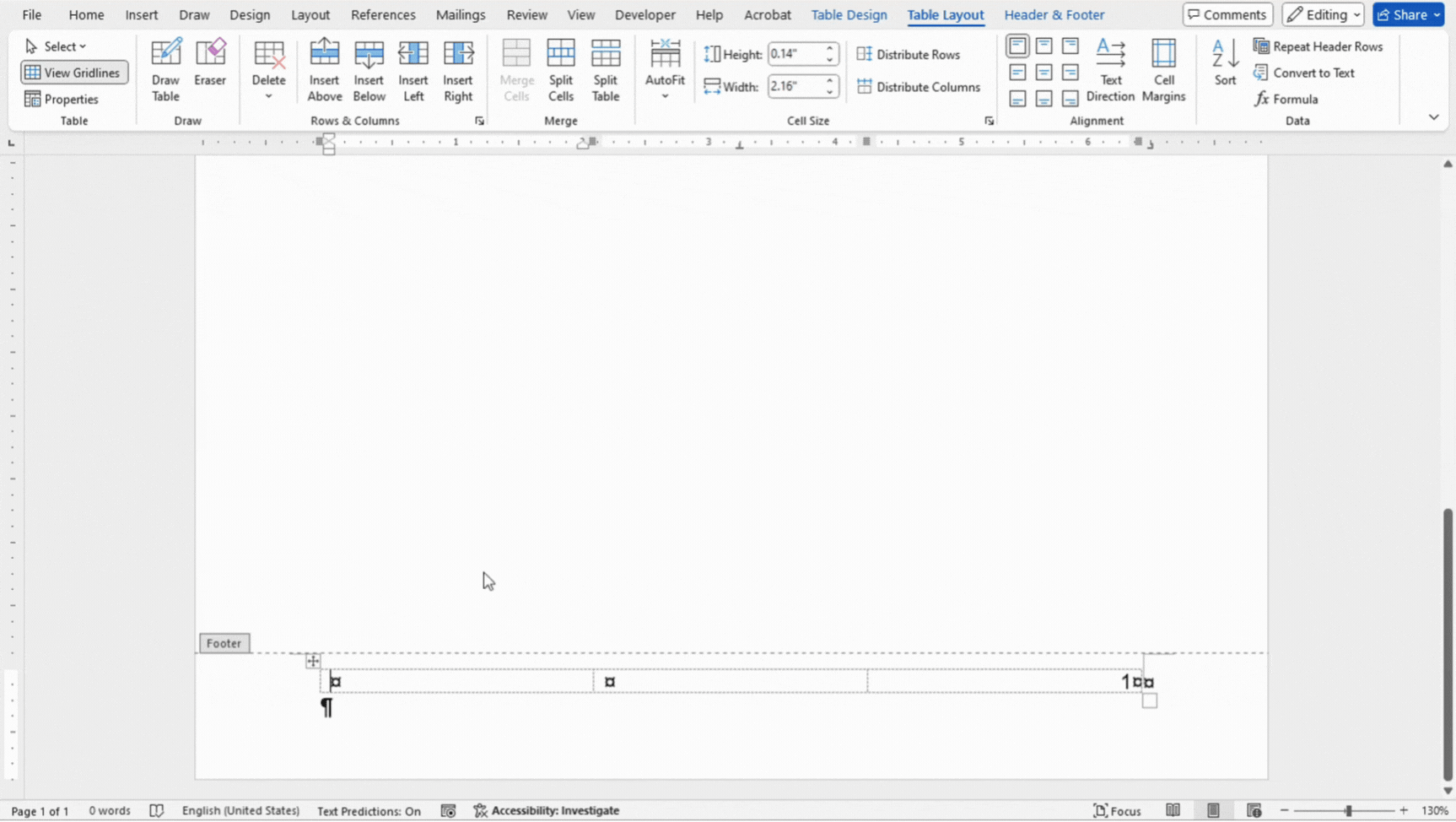
Website
Including a website address in the footer ensures that readers have quick access to additional resources or information related to your document, which can be especially useful for marketing materials, business reports, and formal correspondence.
5. Adjust Header and Footer margin
In the Header & Footer tab you can adjust the top margin for the header, and bottom margin for the footer. These setting appears when you double-click on either the header or footer.
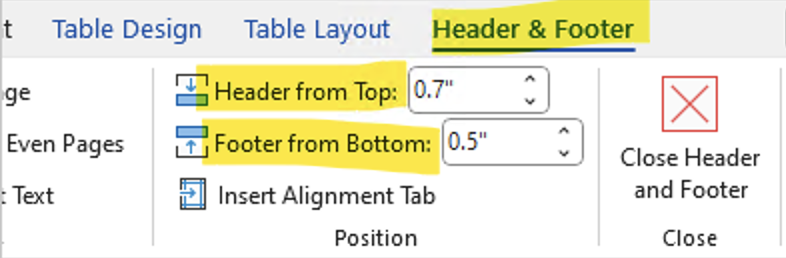
6. Customizing Headers/Footers for Different Pages
Now that we've added content to the header and footer, it will appear on every page. If you want to have different content on a specific page, you'll need to insert a section break on the page before and then unlink the header or footer from the previous section.
For example, if you want the e-mail address and website in the footer to only appear on the first page, and from the second page onward you only want the page number, follow these steps:
- On the bottom of the first page, add a section break.
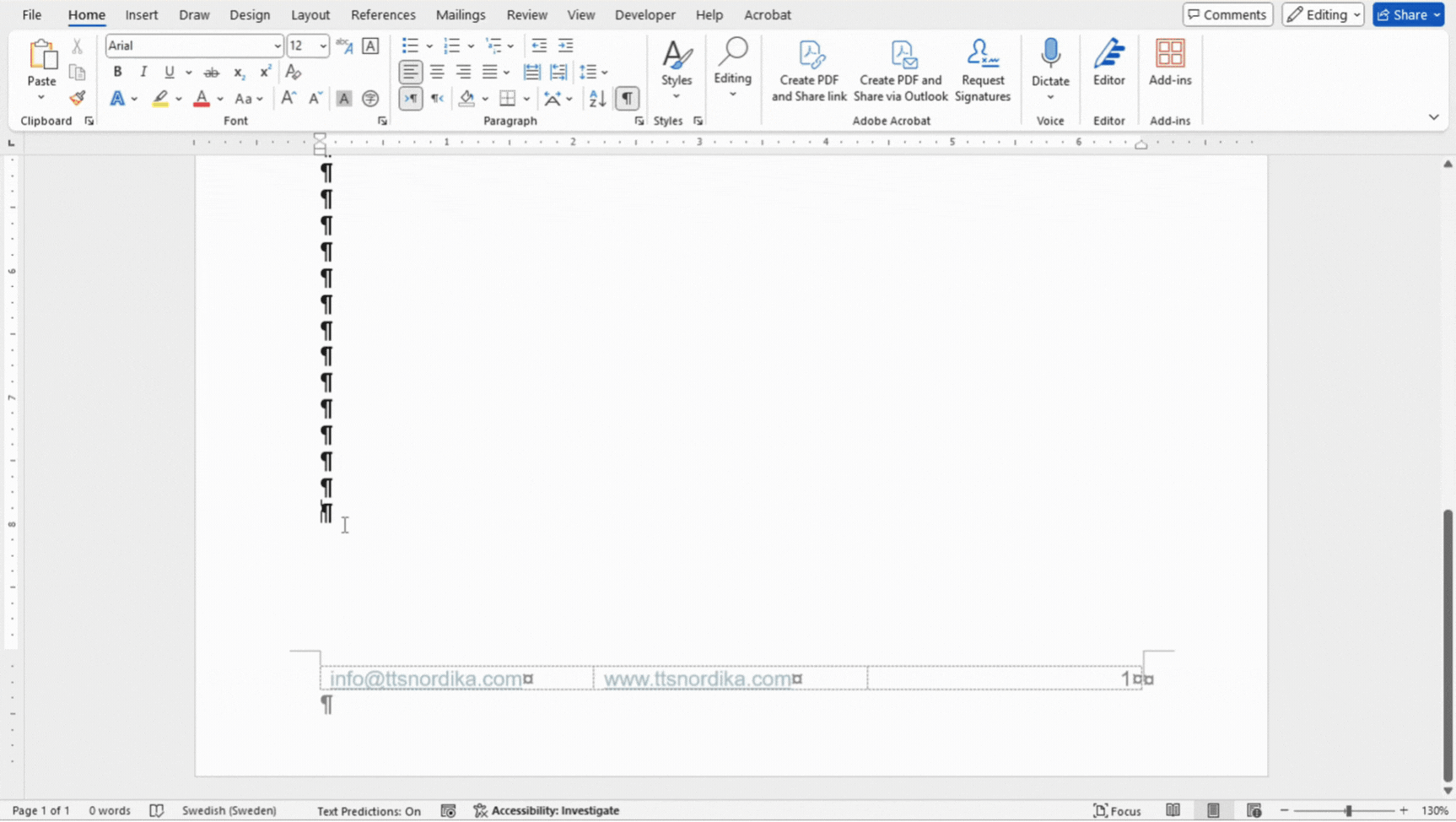
2. Go to the footer on the second page and disable the "Link to Previous" button by clicking on it.
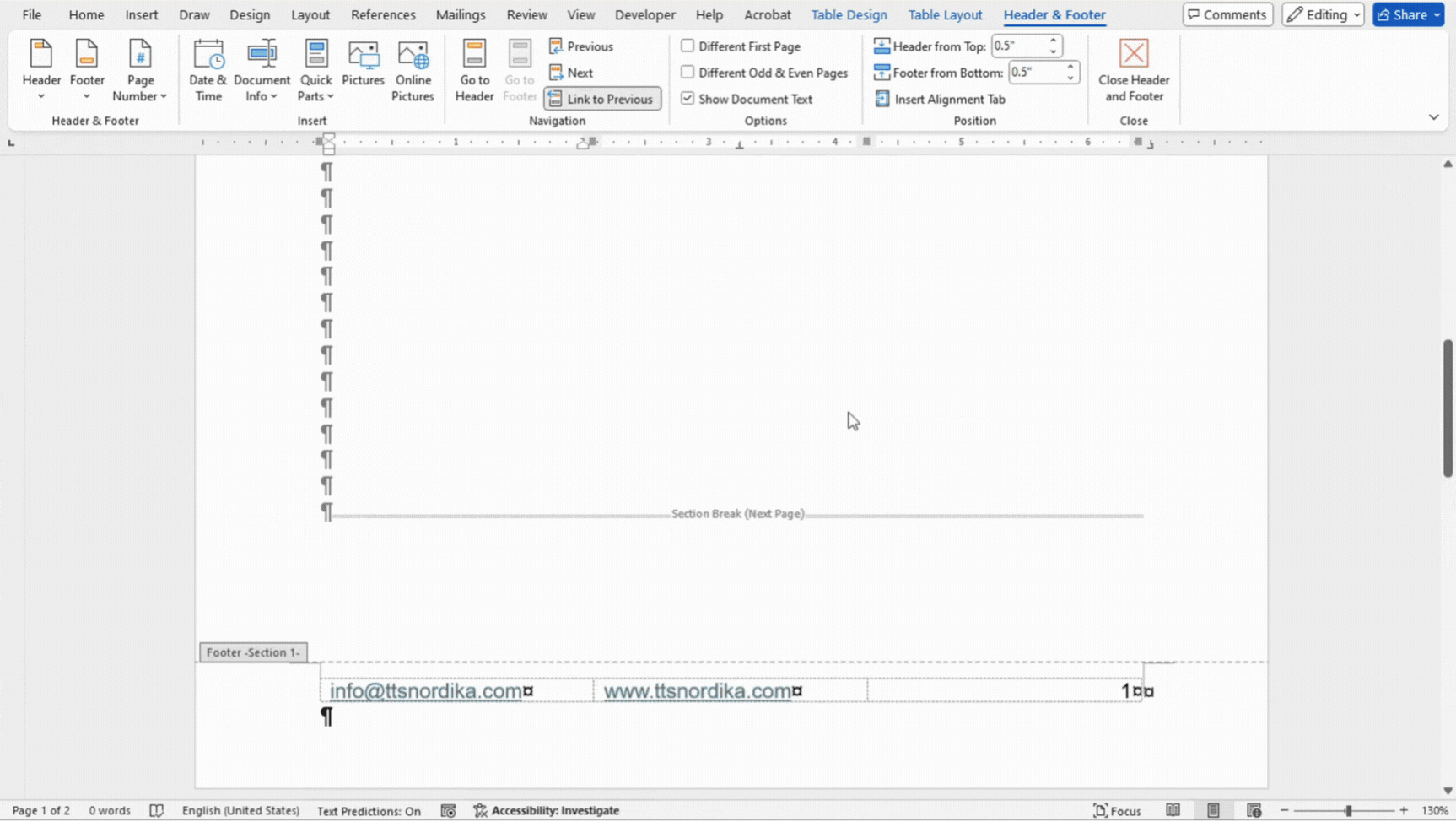
3. Remove the email address and website from the table, then close the Header & Footer section.
Now only the first page contains all the information in the table, while the second page has only the page number.
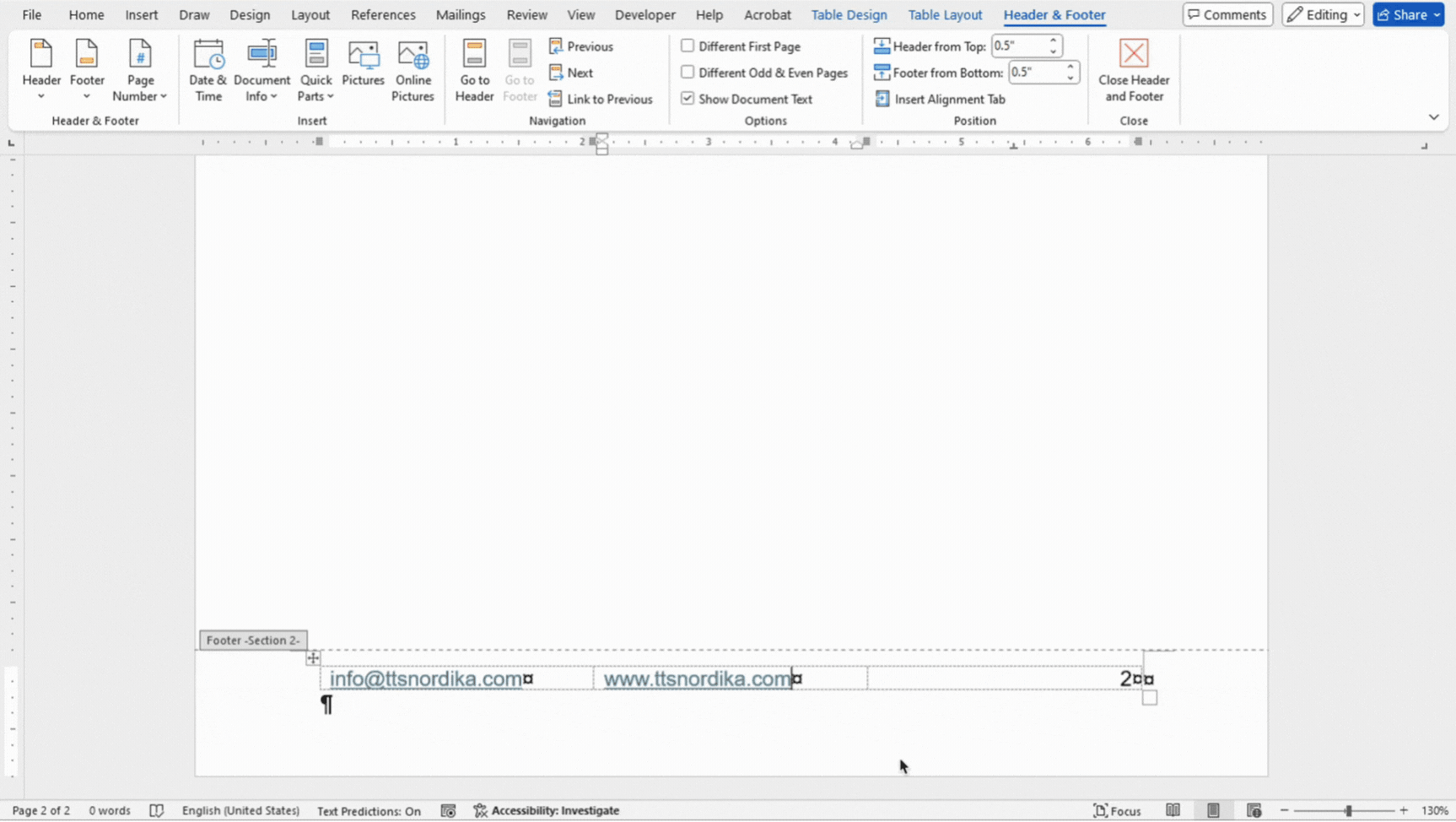
In summary, mastering headers and footers in Microsoft Word is a valuable skill that enhances the overall professionalism and organization of your documents. Whether you're preparing reports, business letters, or academic papers, utilizing these features effectively can improve both the readability and presentation of your work.